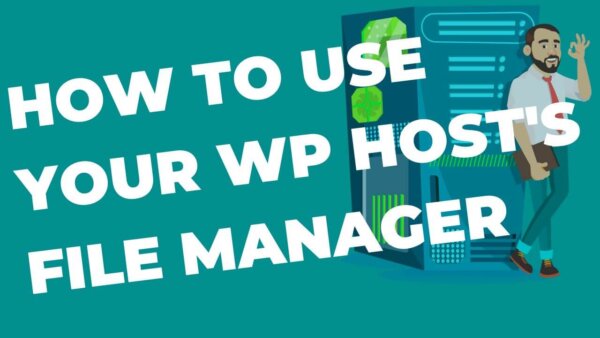If you need edit some of your site files quickly you can login to your host account and access the cPanel and its File Manager program in order to do so. I’ll show you how in this post.
NOTE: I wouldn’t recommend this for updates if you are consistently updating code in a WordPress site but for one off changes it can do what you need.
Table of Contents:
Logging into your host account
You can host your WordPress site with any number of hosting companies. Most of them have a ‘cPanel’ as it’s known to do various admin tasks like editing files and many other things.
Go to your host’s login page. Login and start to search around for the cPanel. Once you are there it will look something like this. If you can’t find it then ask your host where it is.
I use Bluehost to host my WP Sites and the cPanel there looks something like this.

What can you do with File Manager
Scroll down on the cPanel Page and you will see an icon called ‘File System’. Click on it and you will see something like the below.
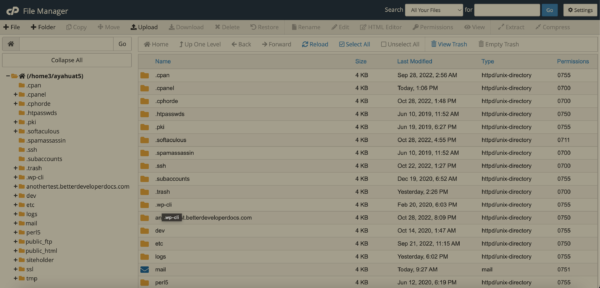
From here, you can access any file on your site including those which are not normally accessible like .htaccess for example. You can access any site on your host server and any WordPress file.
On the left hand side you can navigate to the website and file required from the left hand side panel or by clicking on the folder in the main view section.
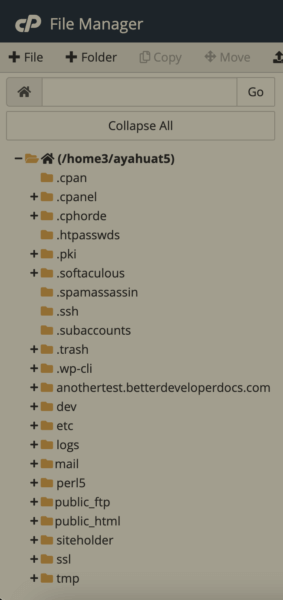
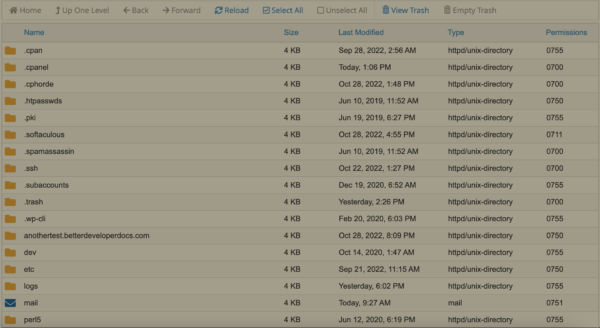
Once you have found the file or folder with which you want to manipulate you can look to the top panel for the available ‘functionality’ with which you can utilize on that folder or file.
For eg you can edit files, search files, compress them, download, copy…. anything on the panel at the top can be done to a folder or file.

I have outlined some of the more common functionalities below.
Editing:
Once you have selected a file or folder you will be able to access the ‘Edit’ button on the top right. It will open a new window where you can then make your changes before saving.
Saving:
You can save your file after making your additions and in fact you need to in order for them to take hold. They will not save automatically.
Viewing:
It’s also possible to just ‘View’ a page without being able to edit it. This is great if you want to be very careful not to make any edits because you are in fact editing a live file on the server if you accidentally make a mistake while using the edit function. You can just click the ‘View’ button.
Copying:
You can also copy files from one location to another by first selecting the folder or file and then selecting the copy button. A small prompt will come up to confirm once it’s done.
Moving:
If you need to move files from one location to another on the same server you can use the ‘Move’ button. A small prompt will come up asking you the location and also to confirm once it’s done.
Compressing:
If you need to compress a large file or folder before downloading or moving then you can do so by using the ‘Compress’ button on top meun also.
Downloading:
Once a file or folder has been compressed you can double click it to download it to your computer. In fact you can double click on any file to do this at any time in the main panel of the File Manager view.