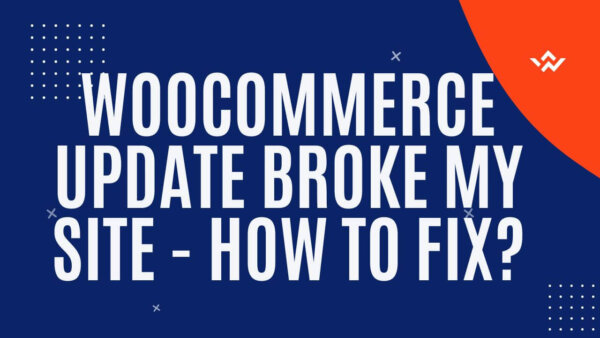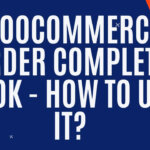You can use a plugin called WP Rollback in order to revert the specific plugin (WooCommerce) which has broken the site. It’s free and easy to use. You need to ‘reverse’ the upgrade of WooCommerce (and potentially any other plugins recently updated) as this is the original reason why your site broke. I’lll show you how to do this in this article.
// Table of Contents
- Why upgrading plugins (including WooCommerce) can sometimes break your site
- How to ‘reverse’ the latest WooCommerce Plugin upgrade – Using ‘WP RollBack Plugin’
- How to ‘reverse’ other plugins that have been recently upgraded in your site – – Using ‘WP RollBack Plugin’
- What to do if none of the above options work – restoring a previous version of your WordPress files and database
- Learn to customize WooCommerce Fully with an online Udemy course
// Why upgrading plugins (including WooCommerce) can sometimes break your site
A plugin in WordPress is a set of code which allows you to add functionality to your site. A plugin is just a bunch of code (PHP, HTM, CSS, JS etc)
‘Upgrading a plugin’ means that you (or your site as some WordPress sites update plugins like WooCommerce automatically) installed a new set of code updates to the WooCommerce (or other plugin’s) code base.
These new code updates sometimes have mistakes in them (known as bugs to developers) or the new code has some code which conflicts with some of the other existing code in your WordPress site. These leads to breakages in your site which is why you are reading this article more than likely.
Your site at this point may have a mild aesthetic bug or indeed a more serious bug which means your site does not even load. This could cause a stoppage in sales. OK now we know what the problem is generally speaking so let’s get into some more detail.
PROTIP: Be careful – lets take some backups just in case
PROTIP: As a WP user its always good to have a back up before making changes. If your server is not taking backups already then set it up to do so or take a manual backup of the database in phpMyAdmin (by doing a manual export) and of the file system by zipping and leaving on the server. These are developer level tasks as you will need access tot he cPanel on your hosting account.
Relates Topics: You might also like this post on best practices to update WP Software, Plugins and Themes.
// How to ‘reverse’ the latest WooCommerce Plugin upgrade – Using ‘WP RollBack Plugin’
WP RollBack Plugin is built specifically for this situation and is a life saver in terms of time and effort.
NOTE: Reverting back to a previous version of a site can take sometime if it is a large site.
This plugin allows you to, from the Plugins directory within your WordPress CMS, downgrade WooCommerce to a lower (ie older) version of the plugin which does not have the bug which has caused the problem.
Step 1: Install WP RollBack Plugin
Go to your Plugins directory, which will be at an address similar to this, https://yourwebsite.com/wp-admin/plugin-install.php and search in the Search Field for Roll Back.
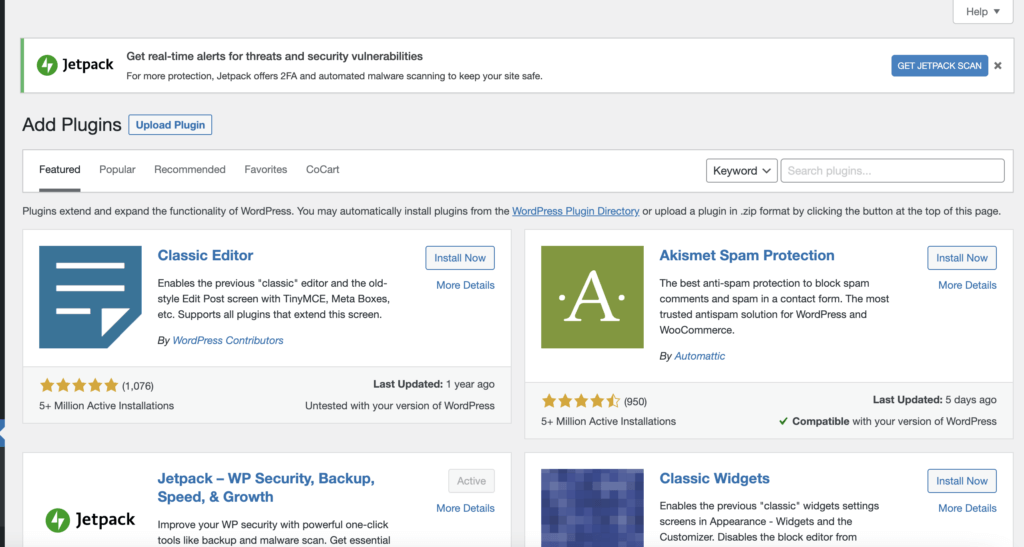
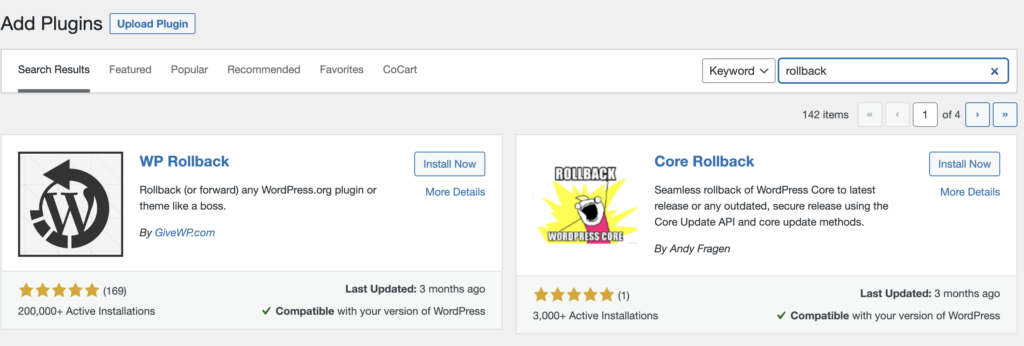
Click ‘Install’ on the WP Rollback Plugin and wait a few moments for it to download. It will then ask if you’d like to ‘Activate’ it.
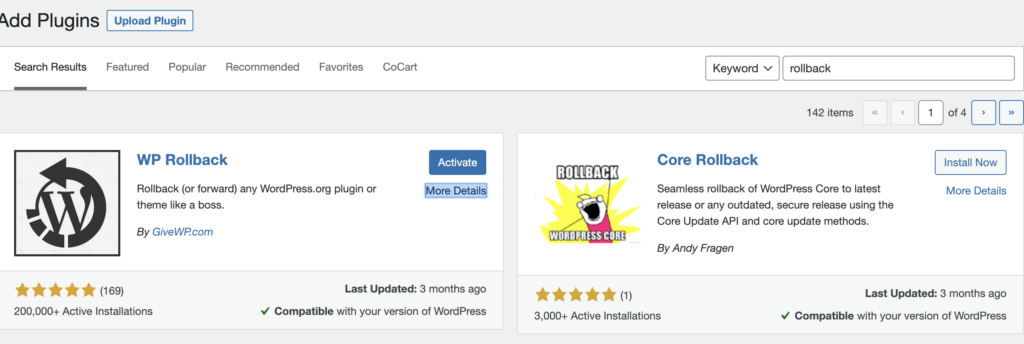
Once Activated you are done installing the plugin.
Step 2: Navigate to WooCommerce in Plugins Directory
Now you can find the WooCommerce Plugin installed in your site by going to a URL similar to this, https://yourwebsite.com/wp-admin/plugins.php, and we can start to revert it.
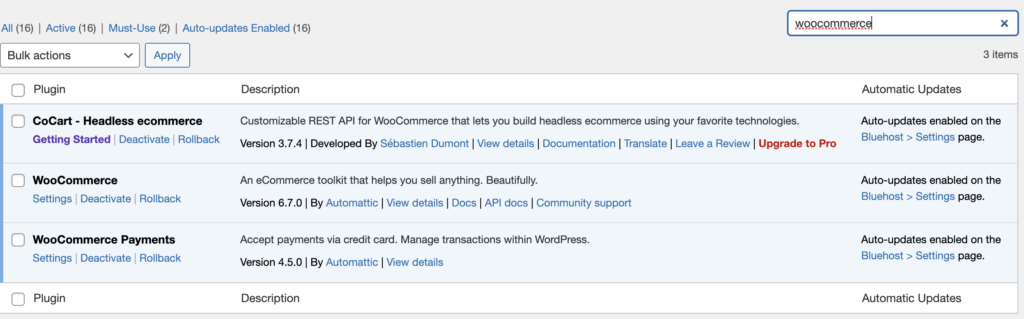
Step 3: Revert the WooCommerce Version to the next previous version
You will see underneath the ‘WooCommerce Plugin’ that there are 3 options, one being, ‘Rollback’. By clicking this link is how we can downgrade the plugin to a previous version.
So click the link and you’ll see a list of all the versions of WooCommerce with which you could downgrade to.
You’ll notice that you can see next to one of the versions that there is a note telling you which version of WooCommerce you have installed on your site.
You can choose a version before (lower down the list) to revert to and then hit ‘RollBack’ button to make the downgrade happen.
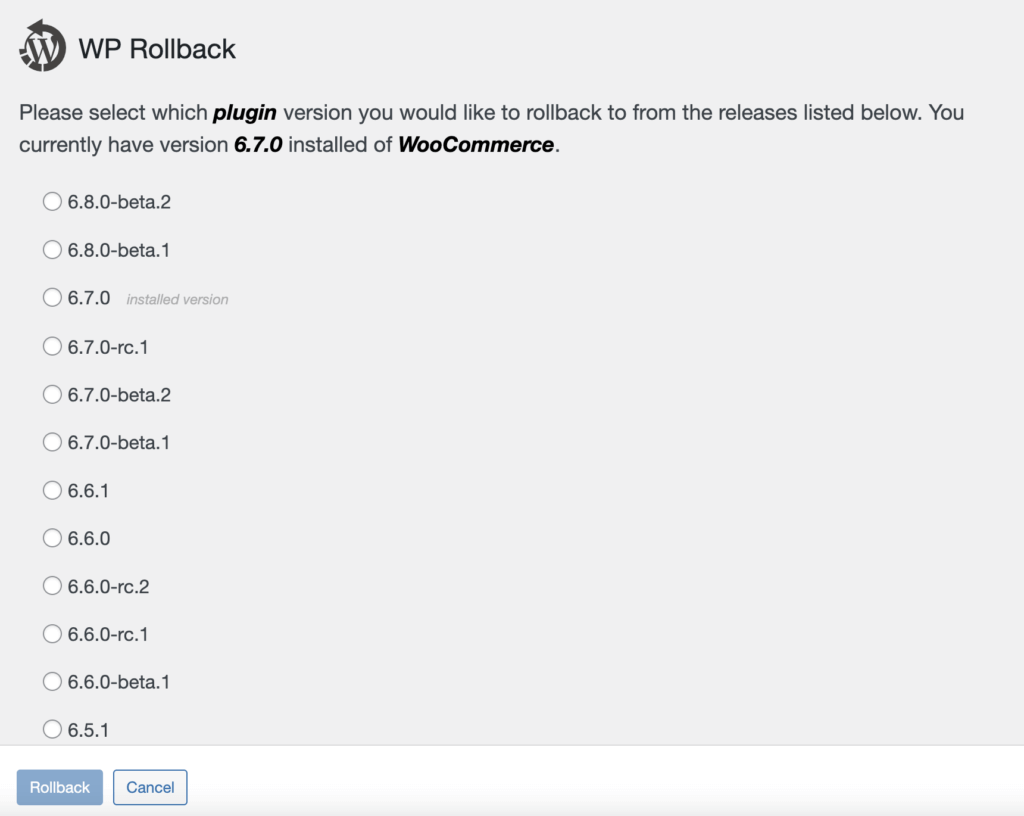
Step 4: Reload your site to see if this has fixed the issue:
Once you have done the above RollBack you can then go back to the front end of your site and reload it to see if this has fixed your broken site.
PROTIP: If this has not fixed the site just keep rolling back to a later version until it does. If you can’t find a version which fixes the problem then you should see the next section if you also updated other plugins in addition to WooCommerce.
// How to ‘reverse’ other plugins that have been recently upgraded in your site – – Using ‘WP RollBack Plugin’
Now WP Rollback is installed you can rollback any plugin in your site to an older version. If your issue has not been fixed by downgrading WooCommerce and you also upgraded other plugins apart from WordPress then you can use WP Rollback to downgrade any other plugins you wish to.
Hopefully at this point your issue has been solved however if not see the next section.
PROTIP: If your problem has been fixed then leave your site with the current version of the plugins and do not upgrade them for a while. The breakage could happen again. The next time you upgrade them you can check to see if they are broken and if they are then repeat the process above.
// What to do if none of the above options work – restoring a previous version of your WordPress files and database
If the above still hasn’t worked then you could do something more drastic which is to revert the whole site, which includes the files system and the database, back to a previous version.
Investigate this option with your host as sometimes they will have a system to do this easily but if not and you are a developer you can manually upload a database and version of the file system if indeed you have a copy of these.
// Learn to customize WooCommerce Fully with an online Udemy course
If you’d like to know more about how to customize WooCommerce completely check out these courses from Udemy which are low cost, online and have been completed by thousands of people.