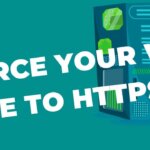If you’d like to create an email address in Bluehost and then manage emails (send and receive) from gmail.com then that is entirely possible by setting up some settings in your gmail account. In this article I will explain how you can do just that.
- How will this set up work?
- How to use Gmail to manage (send and receive) emails from an external email
How will this set up work?
What we are aiming at here is to,
- Create a new email address on our Bluehost Account, eg [email protected]
- A similar process will work for other hosts as well
- While we could send and receive emails from ‘Webmail’ which is standard email software on most cPanels Gmail has a much better user interface and you quite possibly already have an existing email address there where it’s convenient to manage all of your email addresses from one place.
- As such, we can set up Gmail to retrieve any mail sent to your new email address ([email protected]) and also send mail from there as well.
- Let’s look at how we can set this up in the next section.
How to use Gmail to manage (send and receive) emails from an external email
The rest of these instructions will require you already have a hosting account. The below instructions are specific to Bluehost to some degree but something similar at a high level can be done on any host. On non-Bluehost hosts just look for similar information but in their dashboard.
If you want to follow along with Bluehost also and don’t yet have an account then you can check here to find a Bluehost Plan which works for you based on your budget and skill with hosting admin. Bluehost can handle it all.
Create an email address in Bluehost:
If you haven’t already done so create a new email address in your host. the below instructions are for Bluehost.
- Go to your Bluehost Account and find the ‘Email & Office‘ Icon.
- Select the site with which you want to create an email address for by hitting the ‘Manage’ button for that site.
- Then click ‘Create’ button. You will now see something like the below.
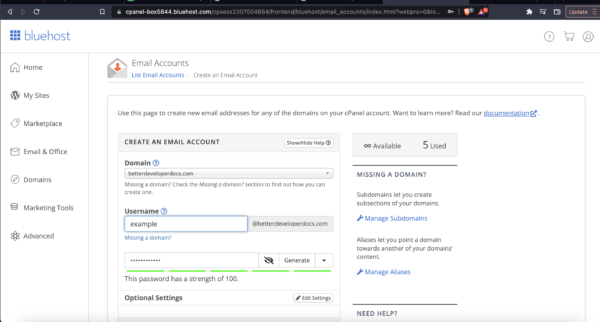
- Fill in the email address and password – saving a copy someplace of the email address and password. Click create.
- Then find your newly created email address in the list of emails address on this server. You’ll see your newly crated email in the list something like the below.
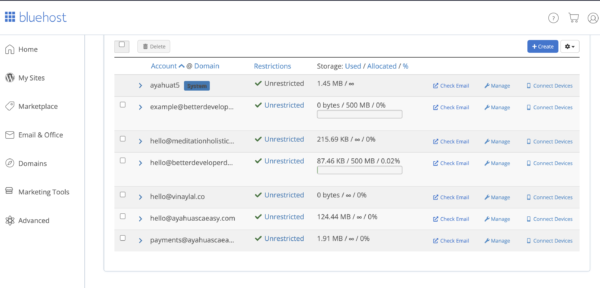
- Select the ‘Check Mail’ link for your newly created email.
Find some important settings in your Bluehost email:
- Now we need to find the POP/SMPTP settings for this email.
- You’ll see something like this page below. Find the ‘Configure Mail Client‘ and click on it.
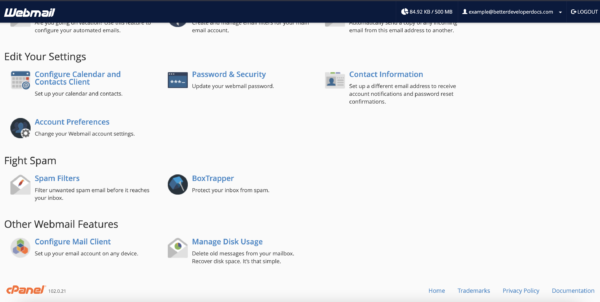
- You now want to find the ‘Mail Client Manual Settings‘ similar to the below,
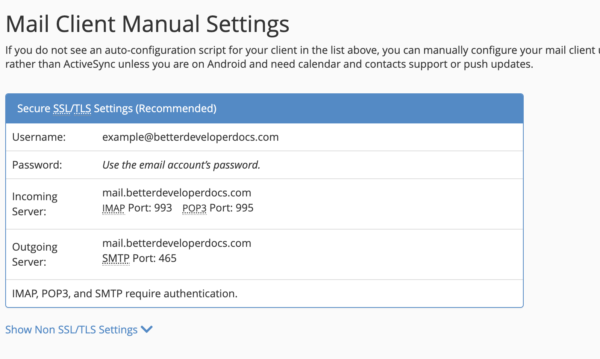
- Now go to Gmail and we’ll use these settings to set up Gmail to be able to send and receive emails from this address.
Use these in Gmail to ask it to fetch these emails when they arrive:
Allow Gmail to send email on behalf of this new email:
- Go to your Gmail account and find the ‘Settings Tab‘ by clicking on the ‘Cog Icon‘ in the top right of your account. Then select ‘View all Settings‘. You’ll see something like the below.
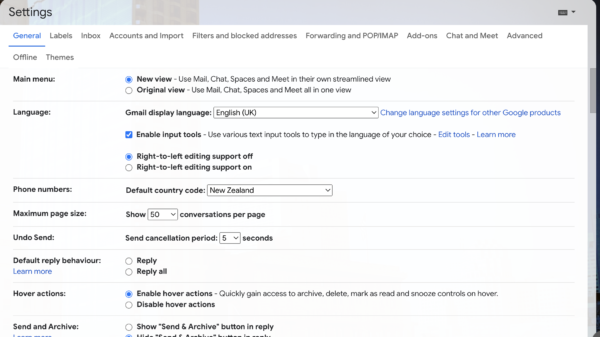
- Now find the ‘Accounts and Import‘ tab on the top menu. Click it.
- You’ll see two areas of interest. ‘Send email as‘ and ‘Check email from other accounts‘.
- Now click on the ‘add new email address‘ under the ‘Send Email as‘ area. You’ll see something like the below. Just fill in the details as asked.
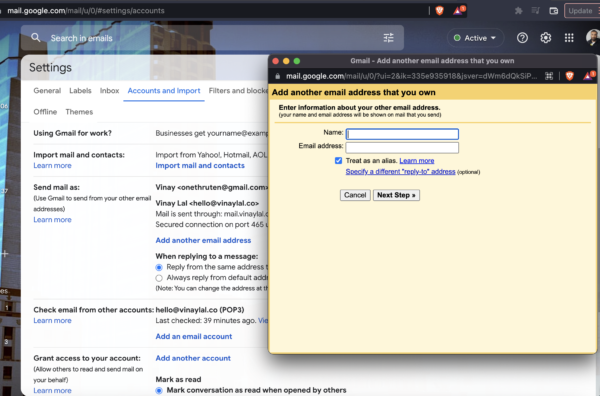
- You will be asked to enter some of the details from the previous step that we got from the ‘Configure email client’ details.
- Use the value for the SMTP Server and add the email address itself and the password associated with that email address which you already created.
- Enter those in and save. Use the recommended TLS settings but if you have issues try the SSL.
Allow Gmail to fetch from this new email:
- Now go to the ‘add new email address‘ under the ‘Check email from other accounts‘.
- Fill in the form there with the relevant details of your email address which you want to check and the rest of the details from above including the POP address. You’ll see something like the below.
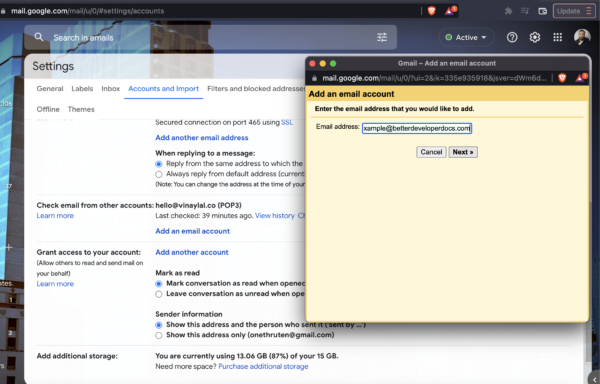
How to receive and send email from Gmail with new email address:
Now when you get an email your Gmail account will fetch it and show it in your inbox. It will check this new email every hour or so. If you are urgently waiting for an email and need it to be checked you can manually trigger a ‘fetch’ but otherwise it will check very hour or so.
When you want to send from this email address, in the ’email creation box’ when you are composing a new email select the ‘send from’ dropdown to select the new email address to send from.