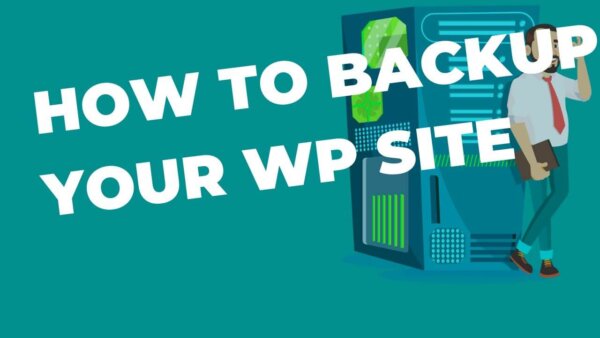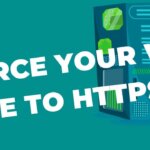You can backup your WordPress site either by using a plugin (for CMS users) or you can do this manually (by exporting all assets) but this is a more advanced process for developers.
You usually don’t know you need a backup (comprising the WordPress, plugin and theme files, database and all uploaded media) until it’s too late. Set up WordPress backups now before you love your data and have re re-write everything.
Why backup your site?
In between hackers, bots and user error there are plenty of reasons to have a recent and full backup of your site.
Hackers find vulnerabilities in the various code that makes up your site (via themes, plugins and WordPress core files) and can then add some malware (software that has nefarious intentions of various kinds) or add pages and posts to your site which cannot be seen by the logged in CMS user and act as various dodgy landing pages for them that can’t be traced.
Also, if you are making a lot of changes to your site design and/or functionality then its often good to have a backup if you make a large mistake and want to revert to a previous version. Mistakes happen:)
When to backup your site?
A daily back up for the last month is often best practice. Usually these backups are deleted after month in order to save space on the server. You could back up more frequently if desired.
PROTIP: A daily backup means that potentially you lose 24 hours (at most) worth of data if you do re-instate a backup of the WordPress site so if you are doing this and actually want to reference the last 24 hours of data after the backup then it’s possible to do that with the below ‘manual’ method. I’ll mention this in the processes described below.
How to backup your WordPress site in various ways?
Use your hosting (Bluehost) to backup your site
You hosting company will have a way to backup. I use Bluehost but any host will have an option for this so explore with them if you aren’t on Bluehost.
TIP: You can search WordPress hosting plans here if you are shopping at the moment.
For Bluehost users it’s very simple,
- just login to your account,
- and you will be redirected to your dashboard,
- from there select ‘My Sites’
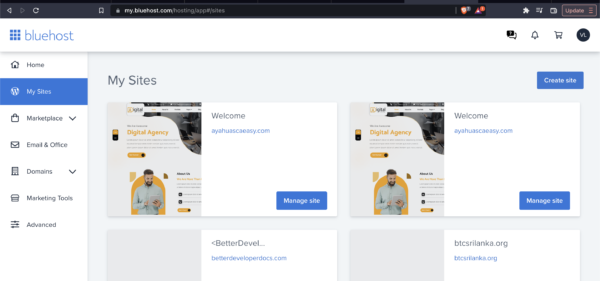
- and then you’ll be presented with all of (could just be one) of the sites on your account.
- Select yours.
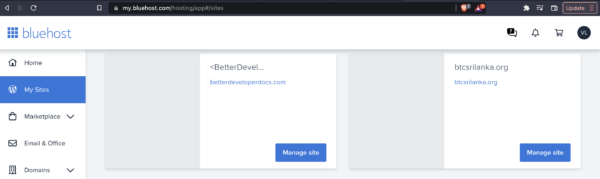
- Then navigate to the ‘backups’ tab.
- You’ll see a button called ‘Set up on Code Guard’.
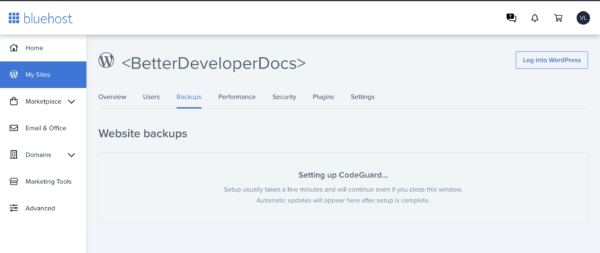
- Click it and your dashboard will return a message saying success.
- Thats it.
- Return to the same tab to find your backups in the future and restore if necessary.
Use a plugin to backup your site
You can also set up backups in your WordPress site by installing a plugin to set up a similar process.
Manually back up your site
If you want to you can also do a manual back up of your WordPress site from your hosting account by accessing the cPanel and then the ‘File Manager and PHPMyAdmin to get the site files (any images and media, WordPress, theme and plugin files) and database respectively.
Note: In the article linked above there is a lot of info but in terms of executing a backup you only need to do what is described at the link above as the ‘export’ process. The import process is what you would do if you were to re-instate a WordPress Site manually which is not strictly necessary just to save a backup.